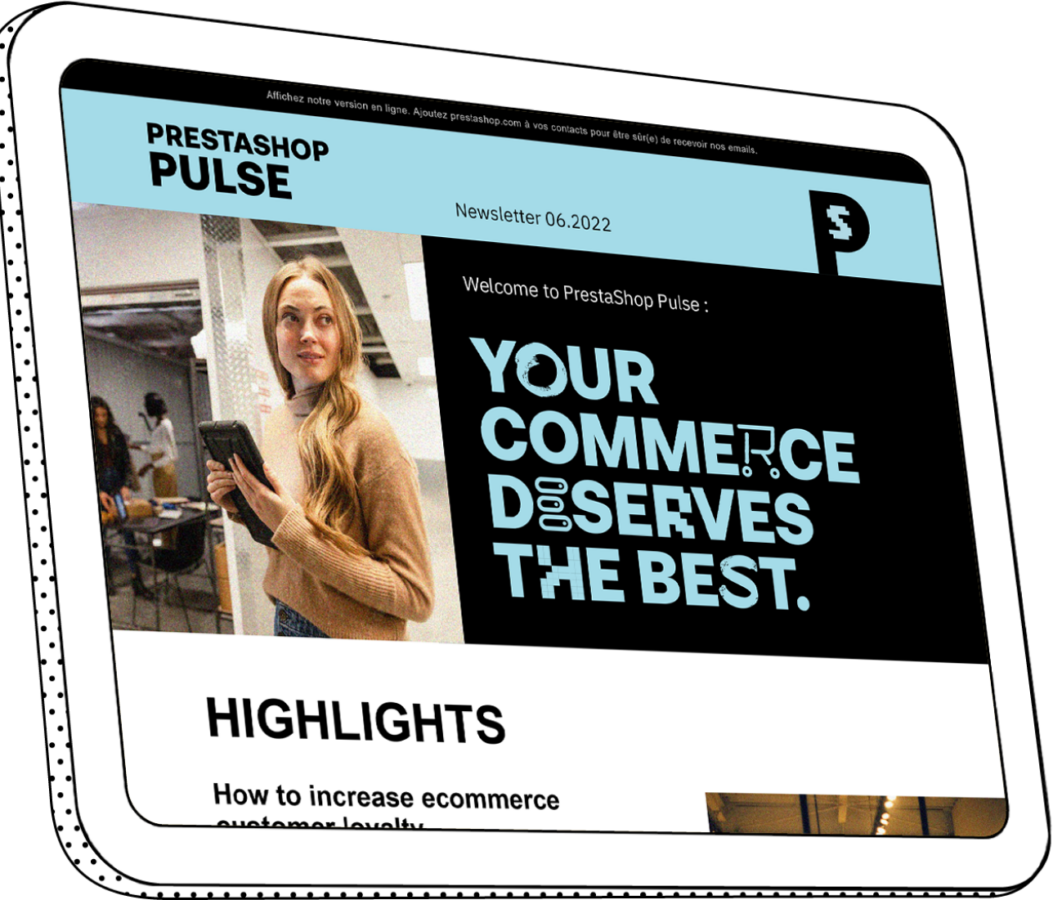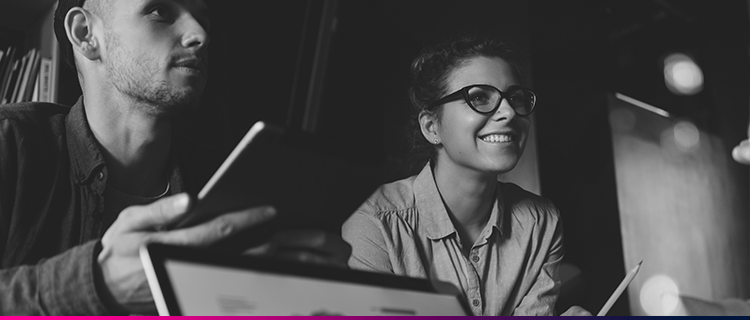
Come installare PrestaShop: guida completa
Vuoi installare PrestaShop per avviare il tuo store online?
Piattaforma di e-commerce rinomata in Francia, PrestaShop è una soluzione open source, leader nel mercato dei CMS (sistema di gestione dei contenuti) dedicata alla creazione di siti di e-commerce che ha il vantaggio di essere completa, performante, sicura, accessibile a tutti e, soprattutto, gratuita al momento dell'installazione. Utilizzata sia dalle piccole che dalle grandi imprese, il software può essere integrato con migliaia di moduli aggiuntivi. La community PrestaShop, composta da diversi milioni di collaboratori, ci permette di offrirti uno strumento affidabile e in continua evoluzione.
Hai tutto pronto per iniziare l'installazione? Segui passo dopo passo il nostro tutorial per installare PrestaShop.
Tieni presente che è anche possibile consultare i nostri video tutorial gratuiti di installazione (Hostinger e Gandi) sulla piattaforma di formazione ufficiale di PrestaShop.
I prerequisiti per installare PrestaShop su un hosting remoto.
Prima di iniziare l'installazione di PrestaShop ed iniziare a lavorare sul tuo futuro sito di e-commerce, devi rispettare alcuni requisiti preliminari, ovvero scegliere un host, un nome di dominio, creare un database e installare un client FTP (per gli host che non offrono un file manager (cPanel) sulla loro interfaccia) sul tuo PC, condizioni indispensabili per poter procedere con l'installazione dei file sul tuo server remoto.
Non preoccuparti se non hai ancora familiarità con questa serie di termini tecnici. Ti spiegheremo tutto nel dettaglio durante la procedura di installazione, con tanto di screenshot. Per le definizioni di ciascun termine, non perderti la nostra sezione “Glossario” alla fine dell'articolo. Nonostante ciò, se non ti senti a tuo agio con l'installazione del tuo store PrestaShop su un hosting remoto, ti offriamo un pacchetto pronto all’uso con hosting ed installazione inclusi. Maggiori informazioni sul piano PrestaShop Hosted.
Puoi anche essere seguito grazie all’assistenza di avvio rapido offerto dal nostro supporto ufficiale PrestaShop:
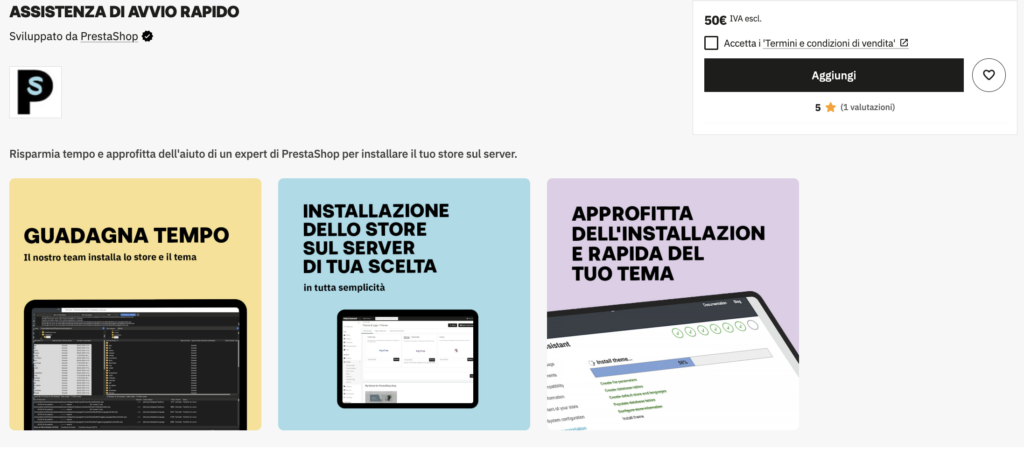
1. Scarica PrestaShop
Per iniziare l'installazione di PrestaShop, devi scaricare il pacchetto di file di installazione, disponibile sul sito ufficiale, cliccando qui.
Inserisci la tua email, il tuo profilo e la data di apertura prevista del tuo store, poi clicca sul pulsante “Scarica” per recuperare un file ZIP sul tuo disco rigido.
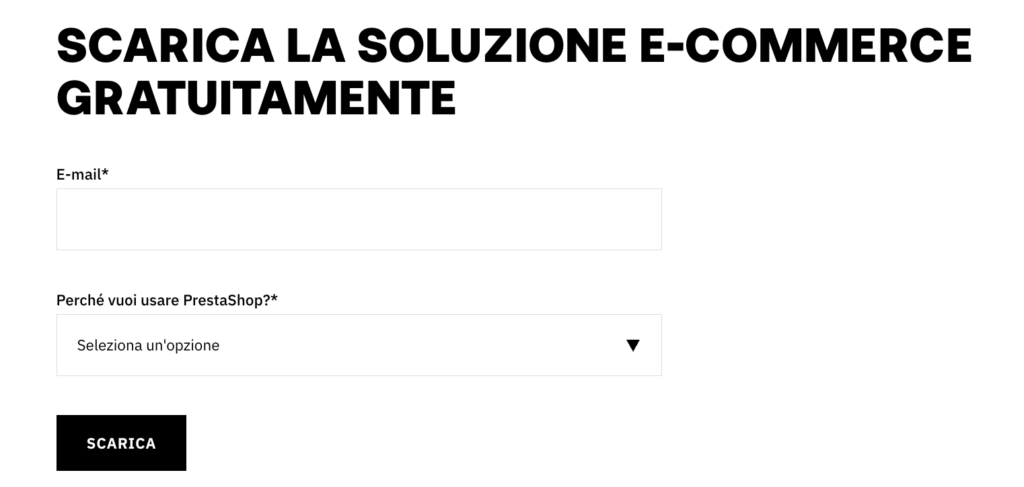
Decomprimi il file zip :
Su Windows: fai click con il tasto destro del mouse sul file e poi su “Estrai tutto”. Dopo, seleziona la posizione nella quale salvare la cartella (per impostazione predefinita, la posizione in cui si trova lo zip) e clicca su “Estrai”.

Su Mac: fai doppio click sul file zip, verrà automaticamente decompresso.

I tuoi file sono stati scaricati e decompressi? Ora passiamo alla fase successiva: la scelta dell'hosting.
2. Scelta dell’hosting
Un host è, come un negozio fisico nel mondo reale, un luogo virtuale che ti permetterà di archiviare e pubblicare tutte le informazioni relative al tuo sito web (risorse, codice HTML, immagini, video...) per renderle pubbliche e accessibili su Internet.
Questo è ciò che distingue un server remoto da un server locale. Nel primo caso, i file del tuo sito sono archiviati online, direttamente presso il tuo host, mentre nel caso di un hosting locale, ad esempio con WAMP/XAMP (Microsoft) o MAMP (Apple), i file PrestaShop sono archiviati sul tuo computer. Il tuo sito non sarà quindi visibile a tutti.
Poiché ogni file consuma spazio di archiviazione, è fondamentale scegliere un host di qualità ma anche un tipo di hosting adatto al potenziale di traffico e connessioni, i famosi hit, che il tuo sito subirà quotidianamente. Più traffico avrà il tuo sito, più il tuo server dovrà essere calibrato e adattarsi in caso di picchi di audience attraverso meccanismi come il load balancing (ripartizione del carico del server). Assicurati di ospitare il tuo sito su un server dedicato per garantire:
- prestazioni ottimali,
- migliore protezione dei dati,
- maggiore autonomia,
- rapida esecuzione delle varie attività.
Noi di PrestaShop abbiamo una partnership con la soluzione Hostinger, che ti permette di avere l’hosting ed installare PrestaShop direttamente dall'interfaccia di amministrazione del tuo fornitore di hosting grazie al suo sistema di installazione automatica, semplificando così le fasi di installazione.
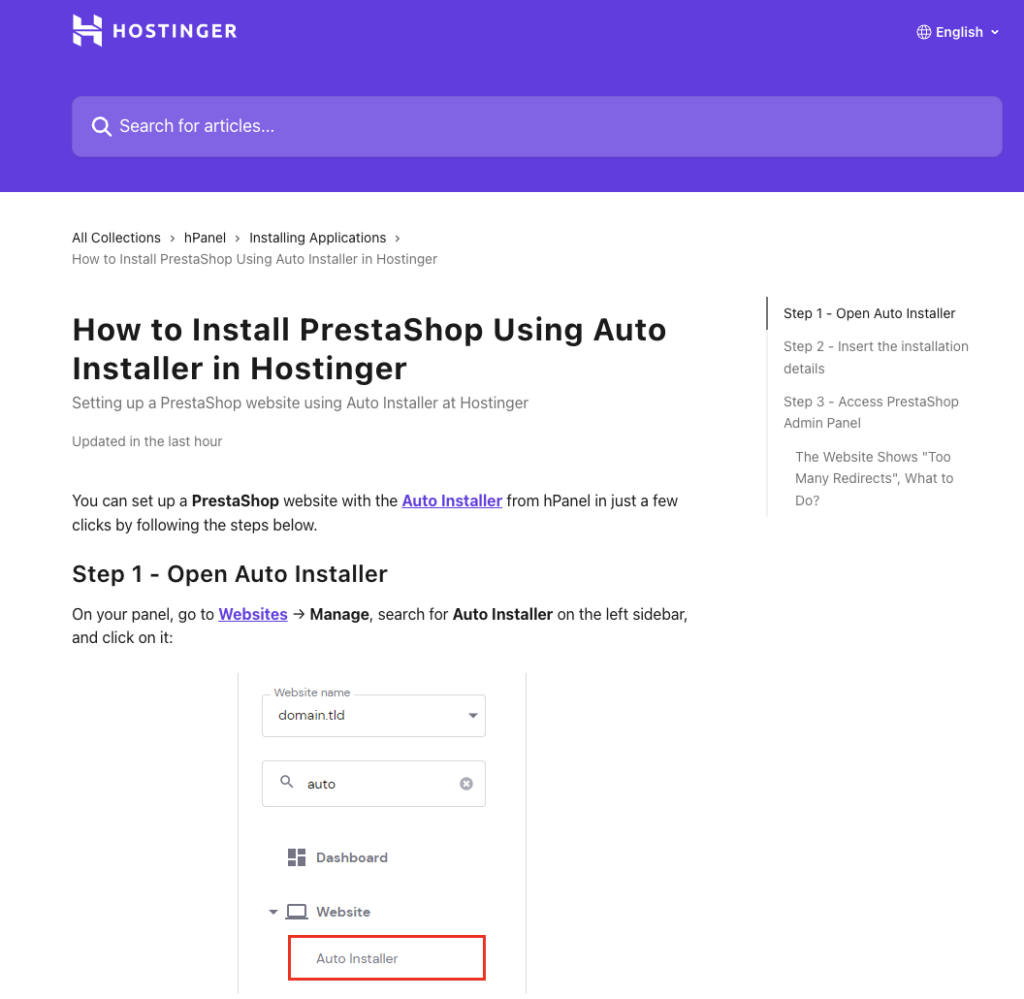
È anche possibile acquistare direttamente il tuo nome di dominio da Hostinger se preferisci avere tutto in un unico posto.
Per la scelta del tuo hosting, puoi anche rivolgerti ad altre piattaforme come Gandi, OVH Cloud, O2switch, LWS, PlanetHoster...
Assicurati che il tuo host sia compatibile con PrestaShop: compatibilità con Windows, Linux o Unix, memoria sufficiente sul server (64 GB di RAM), una versione recente di PHP (si consiglia almeno la 8 (la stragrande maggioranza degli host web offre questa versione di default)) e di MySQL (almeno la 5 (anche in questo caso gli host web offrono questa versione di default)).
Al momento dell'iscrizione, dovresti ricevere un'e-mail dal tuo servizio di hosting contenente tutte le informazioni necessarie per progettare il tuo sito (host FTP, nome utente, password, porta utilizzata...). Puoi anche ottenere queste informazioni direttamente dalla tua interfaccia di amministrazione (il tuo spazio cliente), che contiene tutti i parametri relativi ai tuoi accessi FTP che serviranno come credenziali di accesso.
Esempio di interfaccia di amministrazione:
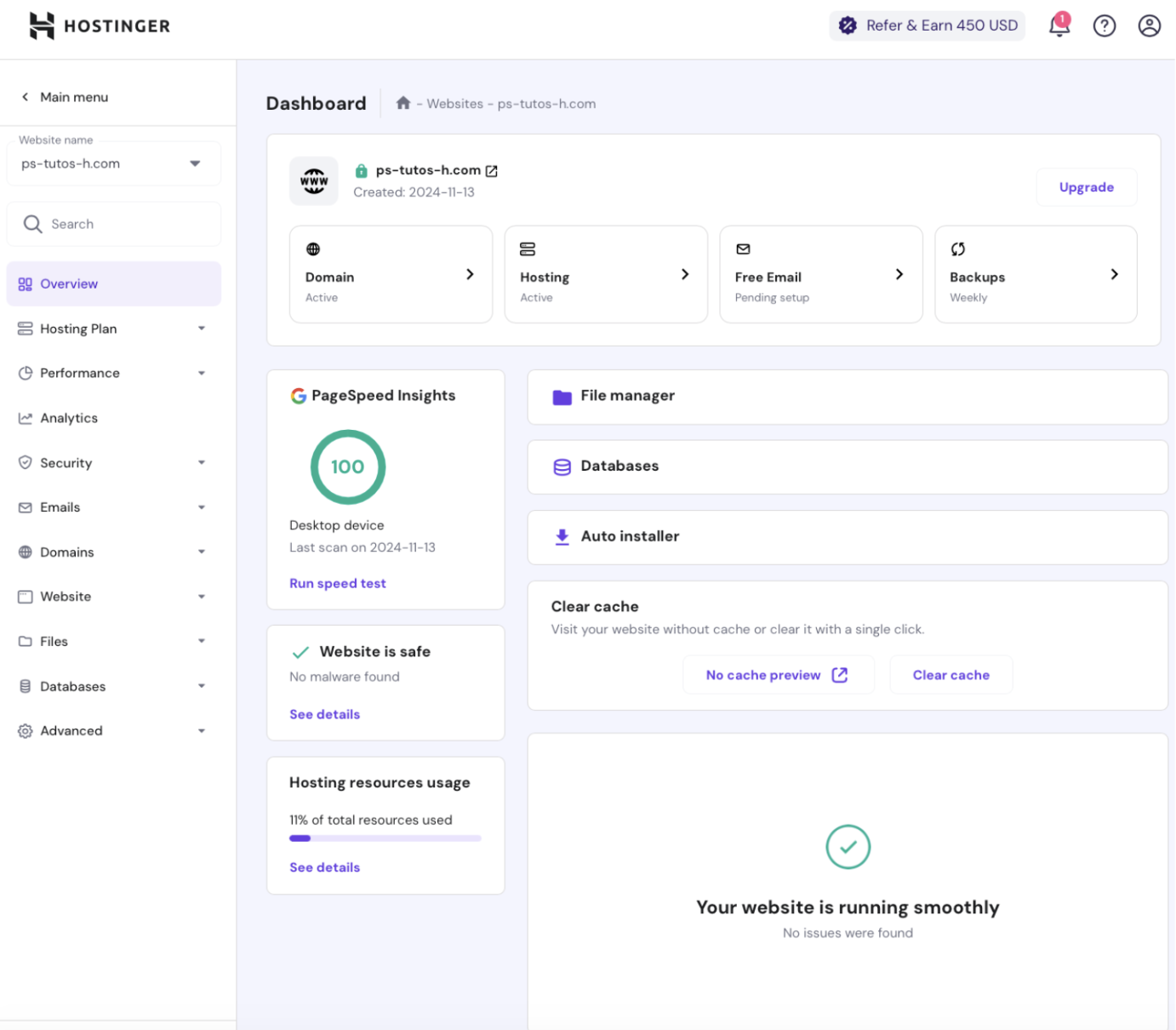
Hai scelto il tuo host? Ora puoi concentrarti sulla creazione di un database.
3. Creazione del database (solo se non si utilizza l'opzione AutoInstall di Hostinger o del proprio host)
Nell'interfaccia di amministrazione della tua soluzione di hosting sia che si tratti di Hostinger, Gandi o altri, dovrai creare un database (BDD) che ti permetterà di memorizzare e salvare tutte le informazioni relative al tuo e-commerce (ordini, clienti, catalogo, corrieri...).
Come creare il tuo database?
Su Hostinger :
- Accedi al tuo account Hostinger.
- Accedi al tuo hosting e sulla pagina iniziale clicca su “Gestisci” nella sezione “Hosting”.

3. Clicca poi su “Database”

4. Nella sezione “Crea un nuovo database MySQL”, compila i campi richiesti: nome del database, nome utente e password (puoi inserire le informazioni che preferisci, ricordati di memorizzare bene la password).
5. Conferma la creazione della tua banca dati cliccando su “Crea”.
Ora hai creato la tua base di dati, tramite Hostinger!

4. Scelta e acquisto di un nome di dominio
La scelta del nome di dominio (NDD) non è da prendere alla leggera. Dovrà riflettere l'identità della tua azienda o del tuo brand e la sua estensione dovrà essere in linea con il tuo target geografico. Ad esempio, non è consigliato di acquistare un nome di dominio, soprattutto dal punto di vista della SEO, la cui estensione finisce in .co.uk se il tuo pubblico target si trova esclusivamente in Italia.
Il tuo nome di dominio deve anche essere il più breve possibile per una migliore memorizzazione dei tuoi futuri prospect/clienti.
La scelta di un nome di dominio 100% brandizzato o di un nome di dominio che contiene una o più parole chiave relative al tuo settore di attività dipende solo da te. È una questione di comunicazione e di identità del brand. Sta a te decidere se sviluppare la notorietà del tuo brand a lungo termine o se preferisci puntare su un dominio con parole chiave, o addirittura su un EMD (Exact Match Domain), a breve termine per rafforzare il tuo posizionamento sulle parole chiave presenti nel dominio stesso.
- Esempi di domini famosi brandizzati: carglass.it, manomano.it, fnac.com, aranzulla.it, zalando.it, darty.com, amazon.it, verbaudet.com...
- Esempi di domini famosi semi-brandizzati: my-personaltrainer.it, obi-italia.it,
- Esempi di domini famosi con parole chiave: fantacalcio.it, staseraintv.com, lacucinaitaliana.it
Per acquistare un nome di dominio, è sufficiente visitare il sito del proprio host e acquistarne uno, direttamente al momento della sottoscrizione di un piano di hosting o in un secondo momento dall'interfaccia di amministrazione dell'host. Se hai acquistato un nome di dominio direttamente al momento della sottoscrizione del tuo hosting con Hostinger, questo apparirà nella sezione “Domini / Portfolio di nomi di dominio” della tua interfaccia di amministrazione.

Se non hai acquistato un dominio quando hai sottoscritto il piano di hosting, clicca su “Aggiungi un nome di dominio”, inserisci il nome di dominio desiderato e clicca su Cerca.
Se il nome di dominio è disponibile, potrai acquistarlo cliccando su “Acquista ora”, dopodiché apparirà nell'elenco del tuo portfolio di nomi di dominio.
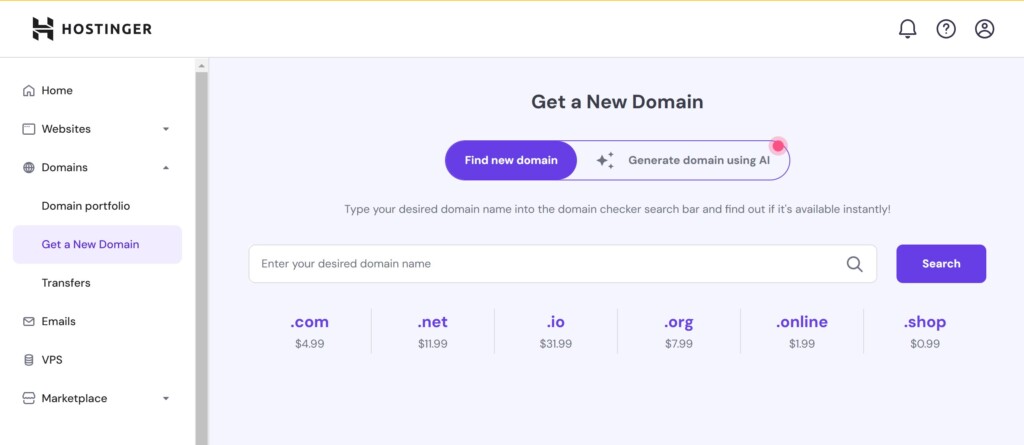
Se il nome di dominio non è disponibile, un messaggio ti avviserà che è già registrato e dovrai sceglierne un altro. Tieni presente che Hostinger offre uno strumento di intelligenza artificiale che suggerisce nomi di dominio alternativi disponibili.
Ovviamente, non hai l’obbligo di acquistare un nome di dominio dalla tua piattaforma di hosting. In tal caso, dovrai reindirizzare il tuo nome di dominio ai server DNS del tuo nuovo host, il che richiede una certa conoscenza tecnica della gestione dei DNS.
Ecco fatto, hai trovato il tuo nome di dominio? Passiamo ora all'ultimo capitolo relativo all'utilizzo di un software FTP (esclusa l'opzione autoinstall), che ti permetterà di caricare i tuoi file PrestaShop, fino ad ora presenti solo sul tuo computer locale, sul tuo server remoto ospitato presso il tuo provider.
5.Utilizzo di un software di trasferimento via FTP
Come accennato in precedenza, un software FTP (File Transfer Protocol) è un protocollo di comunicazione destinato alla condivisione di file su una rete TCP/IP, in altre parole, è attraverso questa applicazione che in seguito depositerai il tuo pacchetto di file PrestaShop sul server per avviare il processo di installazione del CMS.
Puoi consultare il nostro tutorial esclusivo “Connessione FTP al server” su PrestaShop Academy, nonché il nostro articolo dedicato sull'Help Center.
Con la maggior parte dei provider di hosting (tra cui Hostinger), puoi utilizzare cPanel, un pannello di amministrazione composto da un'interfaccia grafica che semplifica la gestione dei siti web e del server, per trasferire i file PrestaShop dal sito locale al sito remoto, in altre parole al tuo server.
Utilizzo di cPanel per caricare i file di installazione di PrestaShop:
Sull'interfaccia di amministrazione del tuo host, cerca un pulsante “File manager” o “cPanel”.
Con Hostinger, clicca su Home, poi, nella sezione “Hosting”, su “Gestisci” y su questa nuova pagina, clicca su “File Manager”:
Fai doppio click sulla cartella “public_html” per aprirla, poi trascina e rilascia i 4 file di installazione di PrestaShop che si trovano nella cartella generata dalla decompressione dello zip, nei passaggi precedenti.
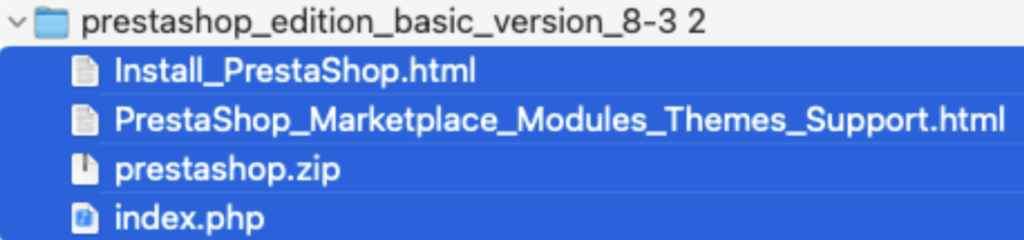
L’interfaccia del cPanel dovrebbe essere simile a questa:
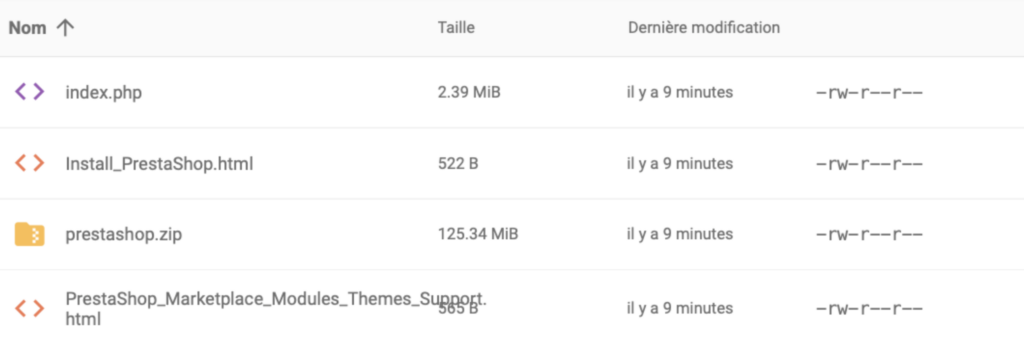
Se il tuo host non offre cPanel e non disponi di un software FTP:

Inizia scaricandone uno. Noi di PrestaShop ti consigliamo di utilizzare Filezilla Client, un file manager gratuito che ti permetterà di trasferire tutti i file che costituiscono il tuo store e-commerce PrestaShop sul tuo server per la pubblicazione online.
Una volta installato FileZilla, collegati al tuo server compilando i vari campi richiesti (host, identificativo, password, porta). Queste informazioni ti saranno inviate per e-mail o sono disponibili nell'interfaccia di amministrazione del tuo host web (sezione Account FTP).
Se non conosci la password, puoi inserirne una a tua scelta cliccando su “Cambia la password dell'FTP”.
Se appare una finestra “Certificato sconosciuto”, clicca su OK.
Sei connesso al tuo server? Fai doppio clic su “domini” nella colonna in basso a destra, poi sul nome del tuo dominio e infine su “public_html”.
Nella colonna in alto a destra dovresti vedere qualcosa di simile:
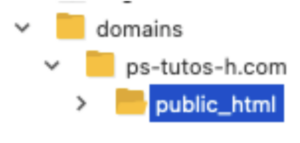
Trasferisci i seguenti file dal tuo sito locale al sito remoto in basso a destra per continuare l'installazione di PrestaShop. Per fare ciò, seleziona i 4 file di installazione di PrestaShop che si trovano nella cartella generata dalla decompressione dello zip, nei passaggi precedenti.
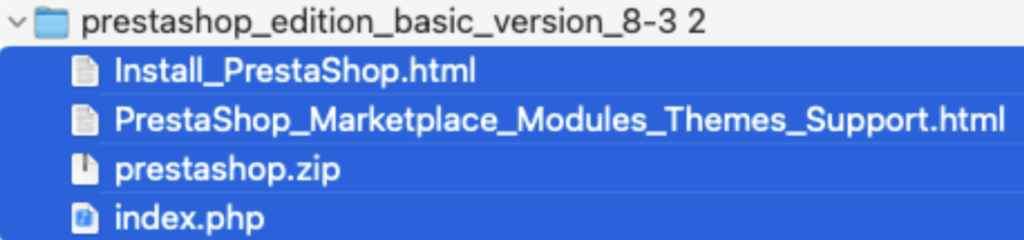
Trascina e rilascia quindi i file nella cartella “public_html” (colonna in basso a destra) aperta in FileZilla:

Nota bene: puoi anche utilizzare il cPanel (disponibile presso la maggior parte dei noti provider di hosting come OVH, 1&1 IONOS, LWS...), un pannello di amministrazione composto da un'interfaccia grafica che semplifica la gestione dei siti web e del server, per trasferire i file PrestaShop dal sito locale al sito remoto, in altre parole al server.
I file PrestaShop sono ora installati sul server. È ora il momento di passare alla fase finale: il funnel di installazione.
6. Avvio e configurazione del funnel di installazione del tuo sito PrestaShop
Ora che il processo di installazione è arrivato al 100%, ecco la schermata che dovresti visualizzare una volta connesso al tuo sito web:
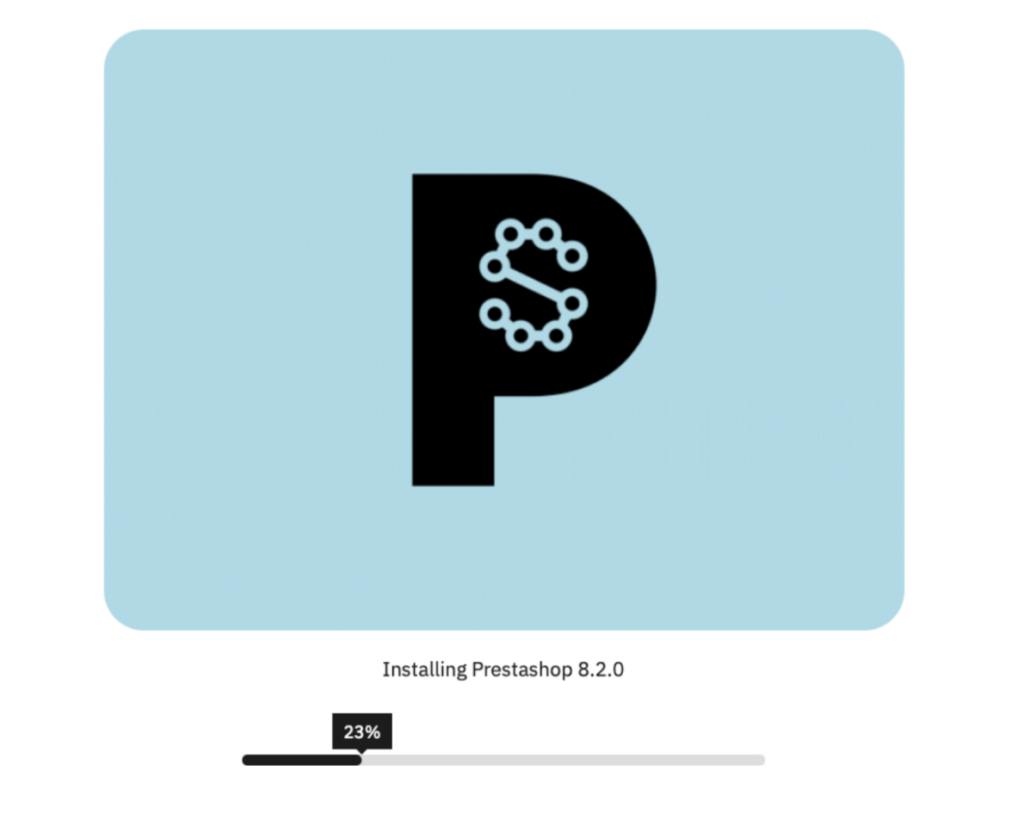
Per impostazione predefinita, la lingua selezionata è l'inglese ma è possibile scegliere il francese dall'elenco a tendina.

Una volta scelta la lingua, cliccare sul pulsante “Avanti” per passare alla seconda fase del funnel che consiste nell'accettare i termini del contratto e delle licenze.

Seleziona la casella “Accetto i termini e le condizioni del contratto di cui sopra” e clicca su “Avanti”.
Se arrivi alla pagina Informazioni, significa che il test di compatibilità (in corso) in background non ha rilevato alcun problema. Al contrario, ti apparirà una pagina con un messaggio di avviso che specifica il problema di compatibilità riscontrato. In questo caso, contatta il tuo host e fornisci le informazioni riportate in questa pagina.
Non preoccuparti, nel 99% dei casi, con i principali host, non avrai alcun problema di compatibilità.
Nota: se clicchi su compatibilità nell'elenco dei passaggi a sinistra, vedrai una pagina che ti informa che la compatibilità di PrestaShop è stata verificata.
Nella fase successiva, l'assistente ti chiederà di inserire le informazioni relative al sito web:


Inserisci il nome del tuo store ed il Paese. Attiva il protocollo SSL (fortemente raccomandato), indica il tuo nome, cognome e la tua e-mail (che sarà il tuo login per accedere al back office).
Infine, inserisci una password forte (che ti servirà per accedere al back office) e clicca su “Avanti”.
Per questo passaggio relativo ai contenuti dello store, seleziona se desideri installare i prodotti demo (opzionale ma che consente di scoprire più facilmente la soluzione, potrai rimuoverli in un secondo momento) e se desideri installare tutti i moduli (consigliato) o solo quelli di tua scelta.

Nella fase di configurazione del sistema, inserisci i campi relativi al database che hai creato in precedenza. Recupera le informazioni seguenti (indirizzo del server del database, nome del database, identificativo...) direttamente dal tuo fornitore di hosting. Con Hostinger, clicca su “Home / Database”, quindi recupera le informazioni di accesso al tuo database (se hai dimenticato la password, clicca sui tre punti e poi su “Cambia password”).

Ecco i vari campi da compilare:
- Indirizzo del server della base: Lascia 127.0.0.1
- Nome della base: Corrisponde alla colonna “Database MySQL” su Hostinger
- ID della base: Corrisponde alla colonna “Utente MySQL” su Hostinger
- Password della base: Quella che hai inserito quando hai creato il database o che hai modificato dalla pagina di gestione dei database.
- Prefisso delle tabelle: puoi lasciare “ps_”, è il prefisso che verrà aggiunto a ogni nome delle tabelle del tuo database.
Puoi cliccare su “Verifica connessione al database”. Se le tue informazioni sono state inserite correttamente, apparirà un messaggio verde che ti informa che “Il database è connesso”.

Clicca di nuovo su “Avanti” ed il software procederà all'installazione del tuo store (creazione dei parametri dei file, delle tabelle del database, delle lingue, dei moduli...).

PrestaShop ti informa che l'installazione è terminata. Congratulazioni!
Ora puoi accedere al back office, con i tuoi dati precedentemente configurati, cliccando sul pulsante “Gestisci il tuo store”, e al front office per scoprire il tuo sito e-commerce, cliccando sul pulsante “Scopri il tuo store”.
Se clicchi sulla connessione al back office ti verrà specificato che, per motivi di sicurezza, devi eliminare manualmente la cartella “install” dai file PrestaShop installati sul tuo server.
In tal caso, apri nuovamente Filezilla o cPanel (file manager) ed elimina la cartella “install” facendo “clic destro / elimina”.
La fase di eliminazione della cartella /install del tuo client FTP è quindi obbligatoria!
Una volta eliminata la cartella “install”, puoi aggiornare la pagina di accesso al tuo back office, dovresti quindi vedere la pagina di accesso.
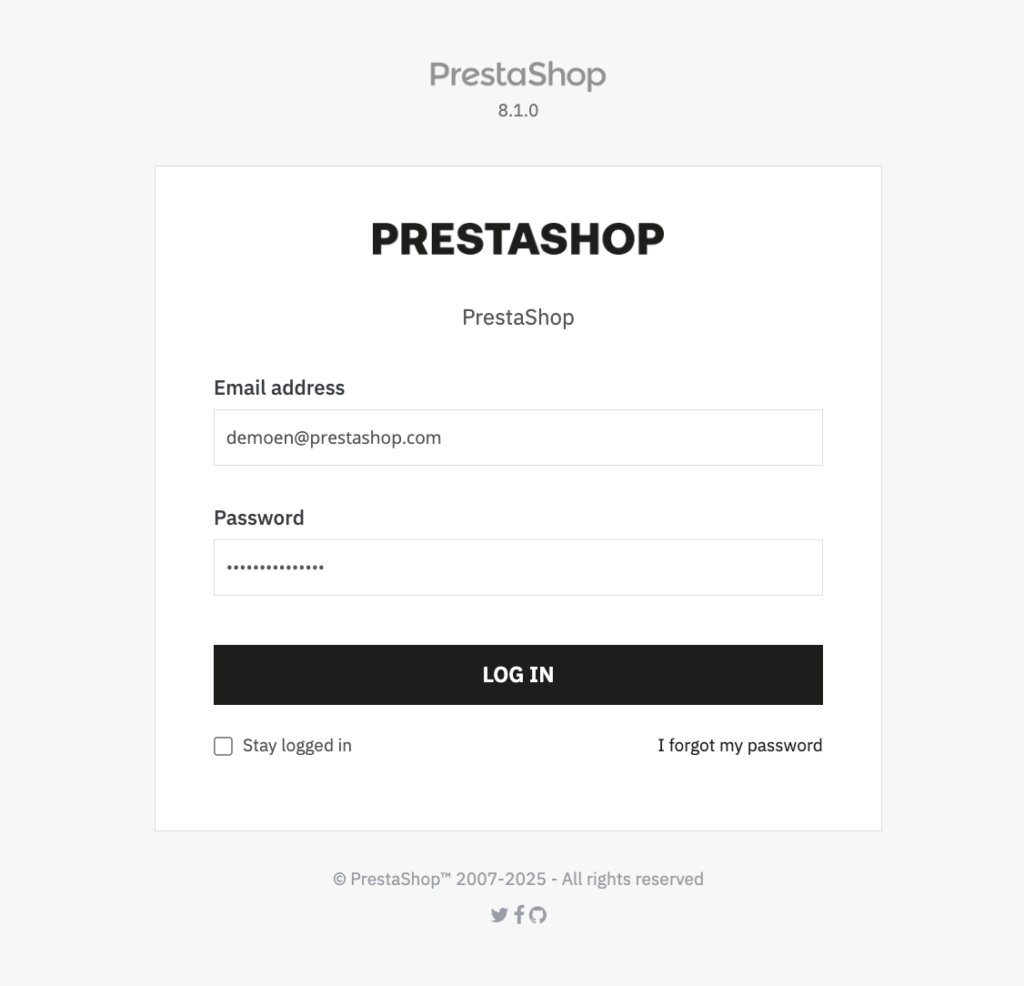
Nota: l'URL di accesso al tuo back office corrisponde all'URL del tuo nome di dominio seguito dal nome della cartella che inizia per admin.
Se un giorno dovessi dimenticare l'URL del tuo back office, connettiti al server con FileZilla o cPanel e individua la cartella che inizia con admin...

Nella barra degli indirizzi del browser, digita semplicemente l'URL del tuo nome di dominio seguito dal nome di questa cartella.
Esempio: https://mio-dominio.com/admin604x0colop9g2ihcdy4
Ovviamente è possibile modificare l'URL di connessione rinominando a piacimento la directory /admin*** da FileZilla o cPanel.
Per accedere al tuo back office, digita: https://www.tuo-sito.it/nome_del_tuo_nuovo_directory_di_connessione
Esempio: https://mio-dominio.com/mio-back-office
Tuttavia, per motivi di sicurezza, ti sconsigliamo di rinominare la cartella con un nome troppo comune o ovvio.
Congratulazioni, il tuo store PrestaShop è pronto! Puoi iniziare la configurazione !
Non esitare a consultare le nostre risorse ufficiali PrestaShop per questa fase:
- Formation Start live che ti guiderà passo dopo passo nella creazione del tuo store, nella configurazione delle sue funzionalità essenziali e nell'adozione delle buone pratiche per massimizzare le tue vendite.
- Piattaforma e-learning PrestaShop Academy con tutorial video gratuiti e contenuti avanzati a pagamento.
- Help center, contenente numerosi articoli per rispondere a tutte le tue domande.
- Video tutorial d’installazione di PrestaShop con Gandi
LESSICO:
Ecco un piccolo glossario del vocabolario tecnico che hai incontrato durante la lettura di questo articolo. Ti invitiamo a consultare questa sezione ogni volta che incontri un termine tecnico di cui non conosci la definizione.
Back office (Interfaccia di amministrazione)
Il back office indica la parte amministrativa di un sito web o di un'applicazione, accessibile solo agli amministratori e ai gestori del sito. Nel contesto di PrestaShop, si tratta dello spazio di gestione dello store in cui l'amministratore può configurare i parametri del sito, gestire gli ordini, i prodotti, i clienti e il marketing.
Database
Più brevemente chiamata BDD, una banca dati è un insieme di informazioni strutturate e organizzate in modo tale che sia facile accedere ai dati, elaborarli e aggiornarli. Come qualsiasi sito dinamico che implica interazioni con gli utenti, nonché l'archiviazione e il recupero dei dati, PrestaShop funziona con una banca dati che deve essere installata e configurata in anticipo.
Client FTP
Un client FTP è un'applicazione che consente di interagire con un server FTP permettendo agli utenti di caricare o scaricare file dal proprio computer al server e viceversa (operazione bidirezionale). La funzione di un client FTP è quindi semplice: recuperare o depositare file. Nel caso della creazione del tuo sito di e-commerce, il tuo client FTP, ad esempio Filezilla Client, ti permetterà di inviare i file Prestashop al tuo server FTP (da non confondere con il server web che serve a visualizzare i file richiamati da un client web, il più delle volte un browser web, tramite il protocollo HTTP).
cPanel
cPanel è un pannello di gestione dell'hosting web ampiamente utilizzato, che consente agli utenti di amministrare facilmente il proprio server o hosting condiviso tramite un'interfaccia grafica intuitiva. Offre una gamma di strumenti per gestire file, database, domini, e-mail e altre impostazioni relative all'hosting di un sito web, senza richiedere competenze avanzate di amministrazione del server.
CMS
Un sistema di gestione dei contenuti (CMS) è un'applicazione software che consente agli utenti di creare, modificare, collaborare, pubblicare e archiviare contenuti digitali, per lo più per il web. Un CMS fornisce un'interfaccia grafica utente con strumenti per creare, modificare e pubblicare contenuti web senza dover scrivere codice da zero. Non è obbligatorio avere conoscenze di HTML, anche se è un vantaggio per personalizzare meglio il proprio sito web.
Front office (Interfaccia utente)
Il front office è la parte visibile di un sito web, accessibile a visitatori e clienti. È l'interfaccia con cui gli utenti interagiscono per sfogliare il catalogo, aggiungere prodotti al carrello e finalizzare gli ordini.
FTP
Il protocollo di trasferimento file (FTP) è un protocollo utilizzato per trasferire un file su Internet da un host a un altro. FTP si basa sull'architettura client-server. Il server FTP contiene i file e le banche dati necessari per fornire i servizi richiesti dai clienti. Il più delle volte, il server FTP è un dispositivo ad alta potenza in grado di elaborare più richieste dei clienti contemporaneamente. Il client FTP è generalmente un personal computer utilizzato da un utente finale o un dispositivo mobile che esegue il software necessario in grado di richiedere e ricevere file su Internet da un server FTP.
Hosting (locale/remoto)
L'hosting web consente di consultare online i file che compongono un sito web (codice HTML, immagini, risorse, ecc.). La quantità di spazio assegnato a un sito web su un server dipende dal tipo di hosting. I principali tipi di hosting sono i seguenti: condiviso, dedicato, VPS, ecc. Inoltre, ci sono due modi per ospitare il proprio sito web: hosting locale e hosting remoto. Se si lavora su un server locale (localhost), significa che si dispone di un server installato sul proprio computer, utilizzando una soluzione come WAMP, ad esempio, una piattaforma di sviluppo web che consente di far funzionare il proprio sito localmente prima di trasferire i file sul server di produzione per la pubblicazione definitiva. Al contrario, quando il server è remoto, significa semplicemente che si trova su un altro computer. In sintesi, quando si vuole rendere accessibile il proprio sito solo a se stessi, soprattutto per i test, si inviano i file sul proprio server locale. Al contrario, se si vuole renderlo visibile agli occhi di migliaia di utenti, è indispensabile passare attraverso un server remoto che è ospitato presso un provider come 1&1 Ionos, tra gli altri.
Modulo
Chiamato anche estensione o plug-in, un modulo è un componente aggiuntivo che consente di aggiungere nuove funzionalità al tuo sito web di e-commerce. Si installa molto facilmente e si configura tramite l'amministrazione di PrestaShop. Esistono moduli per molti usi: moduli di pagamento, dedicati ai social network, al posizionamento, alla consegna, ai marketplace, ecc.
Nome del dominio
Un nome di dominio indica l'URL di un sito web, in altre parole ciò che gli utenti digitano nella barra di ricerca di un browser per accedere direttamente al tuo sito web. Il nome di dominio contiene il nome del sito (dominio di secondo livello) seguito dall'estensione, nazionale (ccTLD = .fr, .co.uk, .it, ecc.) o generica (gTLD = .com, .net, .org, ecc.), prefisso (sottodominio o dominio di terzo livello) non incluso. Vale a dire: un sito web viene identificato innanzitutto da un insieme univoco di cifre chiamato indirizzo IP. Quando un utente Internet inserisce un nome di dominio nella barra di ricerca, invia una richiesta a un insieme di server DNS (Domain Name System). Il DNS risponde quindi con l'indirizzo IP del server di hosting del sito web, rendendolo così accessibile. I nomi di dominio sono stati creati perché gli indirizzi IP sono troppo complicati da ricordare. Quindi, affinché gli utenti possano accedere a un sito web, è essenziale trovare un nome per esso.
phpMyAdmin
PhpMyAdmin è un software gratuito destinato alla gestione di un server di database MySQL o MariaDB. È possibile utilizzare phpMyAdmin per eseguire la maggior parte delle attività di amministrazione, tra cui la creazione di un database, l'esecuzione di query e l'aggiunta di account utente.
Server DNS
Il server DNS (Domain Name System) è un server utilizzato specificamente per abbinare i nomi host dei siti web (come prestashop.com) ai loro corrispondenti indirizzi IP (Internet Protocol). Il server DNS contiene un database di indirizzi IP pubblici e dei loro corrispondenti nomi di dominio. Ad esempio, l'indirizzo IP del server PrestaShop è: 104.18.13.107. Ogni dispositivo connesso a Internet ha un indirizzo IP univoco che consente di identificarlo, secondo i protocolli IPv4 o IPV6. Lo stesso vale per i server web che ospitano i siti web. I server DNS ci evitano di memorizzare numeri così lunghi negli indirizzi IP (e numeri alfanumerici ancora più complessi nel sistema IPV6) perché traducono automaticamente i nomi dei siti web che inseriamo nella barra degli indirizzi del browser in questi numeri in modo che i server possano caricare le pagine web corrette. Il DNS è un sistema di registrazione di nomi di dominio e indirizzi IP che consente ai browser di trovare il giusto indirizzo IP corrispondente a un nome host URL inserito. Quando cerchiamo di accedere a un sito web, di solito inseriamo il suo nome di dominio, come prestashop.com o yateo.com, nel browser web. I browser web, tuttavia, hanno bisogno di conoscere gli indirizzi IP esatti per caricare il contenuto del sito web. Il DNS traduce i nomi di dominio in indirizzi IP in modo che le risorse possano essere caricate dal server del sito web.