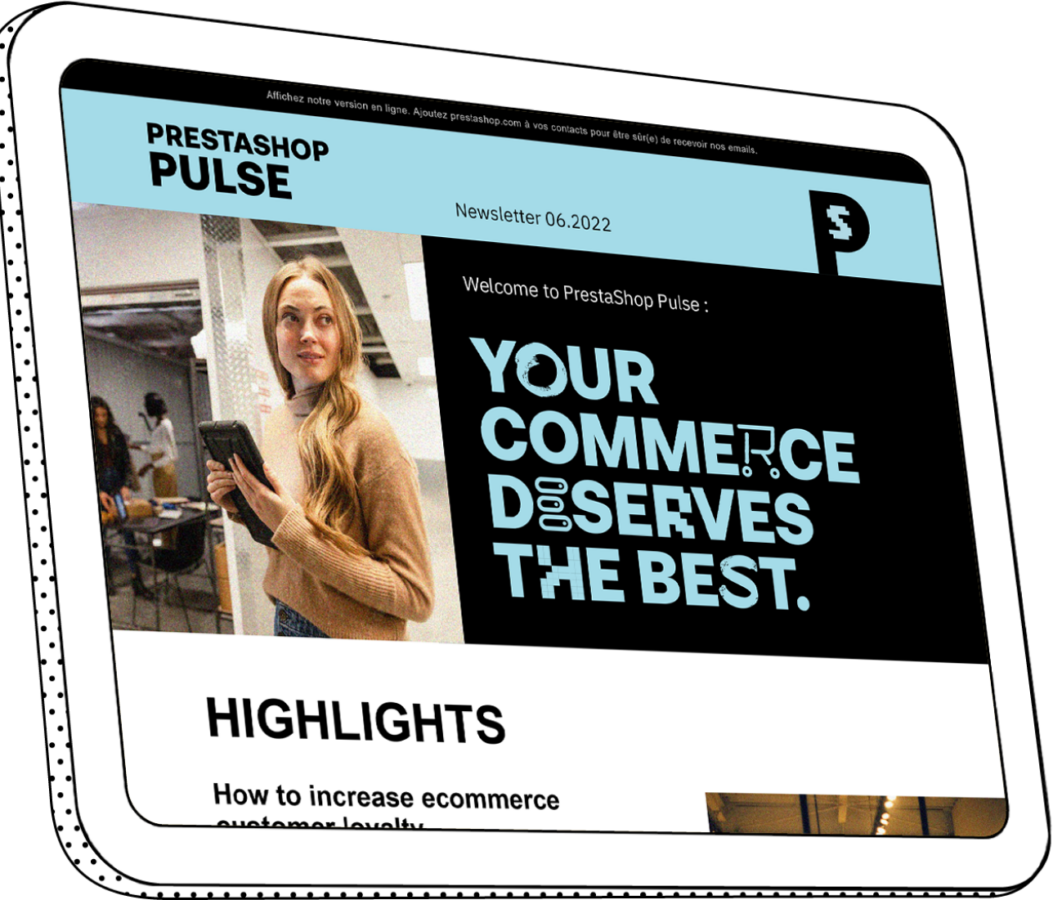Migrazione del sito PrestaShop in un nuovo server
Stai pensando di migrare il tuo e-commerce su un nuovo server ? O forse di passare da un altro CMS a PrestaShop per ottenere migliori prestazioni? Per saperne di più sui passaggi per la migrazione a PrestaShop e scoprire le nostre offerte su misura, puoi consultare la nostra pagina dedicata alla migrazione a PrestaShop.
Questo è uno dei compiti tecnici che ogni proprietario di un negozio di e-commerce può trovarsi ad affrontare ad un certo punto della sua carriera.
La migrazione del tuo negozio PrestaShop verso un nuovo server può essere complessa, soprattutto se cerchi di farlo da solo senza averne alcuna reale conoscenza.
La migrazione di un negozio verso un nuovo server non è in definitiva molto complicata, ma è necessario tenere conto di un certo numero di aspetti e seguire in ordine tutte le fasi del processo per non andare incontro a problemi sul tuo sito web.
Ecco una piccola guida che ti aiuterà a migrare il tuo sito web verso un altro hosting, come abbiamo già fatto nel blog nel caso della migrazione alla versione 1.7 di questa piattaforma.
Di quali elementi devo tener conto quando migro il mio negozio di e-commerce verso un altro hosting?
Prima di tutto, per spostare il tuo sito web, devi seguire questi passi:
- Installare il client FTP di tua scelta sul computer per poterti collegare via FTP al nuovo e al vecchio server. In caso di difficoltà in questa fase, contatta l'helpdesk della società di hosting in questione e richiedi i dati necessari.
- Avere un account come amministratore nel cPanel dei tuoi negozi, sia nel vecchio che nel nuovo server.
- Inoltre, è necessario disporre di un account come amministratore nel back office dei tuoi negozi PrestaShop, in quello nuovo e in quello ospitato sul vecchio server.
Come migrare il tuo PrestaShop su un altro server, passo dopo passo?
Se hai seguito le fasi descritte in precedenza, la migrazione può finalmente iniziare!
Fase 1: metti il tuo negozio e-commerce in modalità manutenzione
Controlla la versione di PrestaShop in cui si trova il negozio online e mettilo in modalità manutenzione.
Se necessario, aggiornare la versione in cui il tuo sito web è attualmente in esecuzione.
Se non sai dove controllare la versione di PrestaShop nella quale si trova il tuo negozio, basta guardare la barra in alto nel back office del tuo negozio.
Inoltre, anche se non è obbligatorio, ti consigliamo di mettere il negozio in modalità manutenzione, in modo che se qualcuno entra nel tuo dominio, non perderai dei dati durante il processo di migrazione del tuo Prestashop.
Se hai un sito web locale, questo passaggio non è necessario, poiché il tuo sito PrestaShop non è pubblico su Internet.
Fase 2: creare un backup sul vecchio server
Per farlo, accedere al pannello di controllo del server corrente (il vecchio) come amministratore e cercare il modulo di backup che ti permetterà di generare rapidamente un backup del tuo PrestaShop.
Sul marketplace ufficiale, troverai diversi moduli di backup che renderanno il tuo lavoro più facile e veloce.
In caso di problemi in questa fase, contatta il servizio di assistenza della società di hosting. Ti dirà rapidamente dove andare a farlo.
Una volta creato il backup, scaricalo sul computer.
Non eseguire alcuna fase della migrazione del tuo negozio PrestaShop prima di aver creato un backup.
In questo modo, se si verifica un problema durante il processo, non perderai il tuo sito web.
Fase 3: caricare i file del negozio sul computer
Per prima cosa, scarica tutti i file del tuo negozio online PrestaShop sul computer.
Come eseguire questa azione?
Segui questi passi. Crea prima una nuova cartella sul desktop e connettiti al client FTP di tua scelta, poi connettiti via FTP al server corrente.
Come fare per sapere se l'esito è stato favorevole?
Se la connessione è stata effettuata correttamente, si dovrebbe vedere un elenco di cartelle nel riquadro di destra.
Una volta effettuato il login, è necessario navigare nella directory pubblica, meglio nota come cartella public_html o htdocs, e aprirla.
Si ricorda che se hai installato il tuo negozio in una sottodirectory (cioè se ha un dominio formattato come: www. tuweb. com/store), devi cercare la directory corrispondente e aprirla.
Seleziona tutti i file (ctrl+A/cmd+A) e trascinali nella cartella creata sul desktop per iniziare a scaricare tutti i file sul computer.
Questo processo può richiedere alcuni minuti, a seconda del numero di file e della loro dimensione.
Una volta che tutti i file sono stati caricati dal tuo PrestaShop, apparirà una notifica per informarti che il trasferimento dei file è completato.
Fase 4: esportare il database del tuo negozio

Una volta trasferiti i file sul computer, torna al cPanel del server attuale e cerca il modulo phpMyAdmin (phpMyAdmin è uno strumento scritto in PHP per gestire un database; permette di creare, cancellare o modificare i dati del database SQL).
Una volta aperto, troverai sul lato sinistro un elenco di tutti i database disponibili. Seleziona il database del tuo negozio attuale.
A destra apparirà un elenco di tabelle.
Clicca su "Esporta" per iniziare a scaricare il tuo database.
Mantenere selezionate le opzioni predefinite e continuare.
Il tuo browser inizierà quindi a scaricare un file zip contenente una copia del database del tuo negozio PrestaShop.
Fase 5: creare un nuovo database sul nuovo server
Accedere al pannello di controllo del nuovo server come amministratore, individuare il modulo MySQLDatabaseWizard e seguire i passi per creare un nuovo database.
Scegli un nome che differisca chiaramente dal database del tuo vecchio sito Prestashop.
Fase 6: importare il database dal vecchio negozio al nuovo server
Sul server, localizzare di nuovo il modulo phpMyAdmin.
Aprilo. Nel pannello di sinistra è riportato l'elenco dei database disponibili. Selezionare quello che abbiamo creato nella fase precedente.
Nel riquadro a destra, cliccare su "Importa" e selezionare il file che abbiamo scaricato alla fase 4.
Riceverai una notifica quando il tuo database PrestaShop sarà stato importato correttamente.
Fase 7: caricare i file del negozio sul nuovo server
Ritorna al tuo client FTP e connettiti al server di tua scelta.
Naviga fino alla directory public_html se vuoi installare il tuo negozio nella cartella principale del sito. Se si preferisce installarlo in una sottocartella (per esempio www. tuweb. com/store), crea la cartella corrispondente all'interno della directory pubblica e aprila.
Trascina i file dal tuo computer (quelli che abbiamo copiato alla fase 3) e rilasciali nella directory corrispondente sul nuovo server.
Anche in questo caso, questo processo può richiedere qualche minuto.
Fase 8 : modificare i file config/settings.inc.php di Prestashop
Trova il file config/settings.inc.php nel tuo client FTP, aprilo e modifica le righe sottostanti.
Questo file PHP deve essere modificato con le informazioni fornite dall'hosting e con quelle che abbiamo scelto per configurare il nostro PrestaShop:
- DB_SERVER: server del database.
- DB_NAME: nome del database a partire dalla fase 5.
- DB_USER: utente associato al database.
- DB_PASSWD: password utente.

Salvare la cartella e caricarla sul server.
Fase 9: controllare le autorizzazioni
Prima di verificare che il nuovo negozio funzioni correttamente, è necessario assicurarsi che i file e le directory abbiano i permessi richiesti.
Devi sempre controllare queste autorizzazioni con l'hosting. Di norma, si tratta delle seguenti autorizzazioni:
- Autorizzazioni per i file: 664
- Autorizzazioni per le directory: 755
In caso di problemi nel caricamento delle immagini, provare a impostare l'autorizzazione su 777.
Fase 10: svuotare la cache
Idealmente, si dovrebbe svuotare la cache della pagina e forzare nuovamente l'indicizzazione della pagina per assicurarsi che tutto funzioni correttamente.
Si ricorda che se si ignora questo passaggio, è possibile che si vedano i dati della vecchia pagina memorizzati nella cache del browser e quindi se si verifica un problema, gli errori non appariranno.
Per svuotare correttamente la cache, cancellare il contenuto delle cartelle /cache/smarty/compile e /chache/smarty/cache, ad eccezione del file index.php che compare in ciascuna di queste cartelle.
Fase 11: disattivare la modalità di manutenzione
Accedi al back office Prestashop del tuo sito web e disattiva la modalità di manutenzione del tuo negozio.
Abbiamo quindi bisogno di inserire il nostro dominio per verificare che il nostro sito web funzioni correttamente.
In questo caso, il processo di migrazione da Prestashop ad un altro hosting è completato. Il tuo negozio è ora disponibile sul nuovo server.
Conclusione
Hai avuto difficoltà a migrare il tuo PrestaShop verso un altro hosting?
Sono sicuro che non è così, perché come puoi vedere, anche se ci sono alcuni passaggi un po' tecnici e delicati, in genere non è così complicato come una volta, soprattutto perché hai diversi moduli specifici che ti guidano attraverso il processo. Non sarà necessario avere conoscenze molto tecniche per farlo.
Prova con il tuo negozio online!
Image By Freepik.